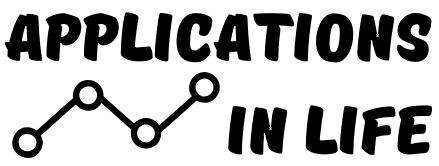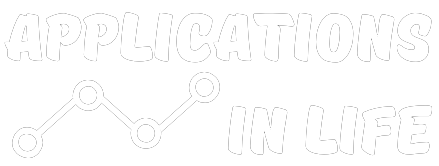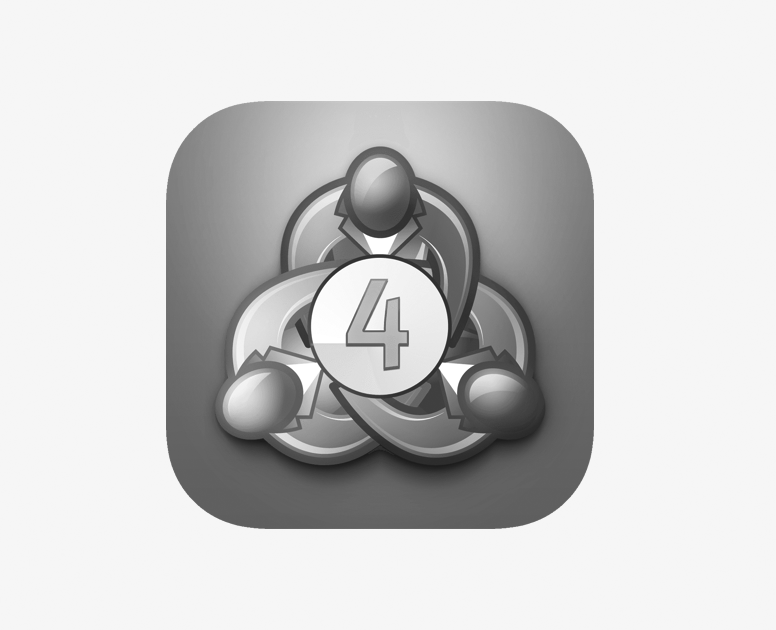This publication aims to help fulfil the mission of “Applications In Life” Fondation to support and develop accessible and understandable financial education by improving financial culture and forward-thinking mentality of the civil society.
This tutorial on MetaTrader 4 will give you a quick and easy overview of everything you need to know to set up MetaTrader 4, how to trade MT4 and much more. Through step-by-step tutorials and the use of screenshots and detailed explanations, this review of MetaTrader 4 will help traders master the MT4 platform.
What is MetaTrader 4?
MetaTrader 4 is a Forex and CFD trading platform used for trading and analyzing financial markets. MetaTrader 4 offers merchants access to advanced trading operations in a fast, secure and reliable environment. Due to its characteristics, it has become one of the most popular trading platforms among trade professionals. You just download, install and start trading!
In this MetaTrader 4 How-to Guide, I provide clear instructions on how to work with almost any feature that the MetaTrader 4 platform offers. Lets start!
Setting up MetaTrader 4
This MetaTrader 4 tutorial starts with the first step, setting up MetaTrader 4 for both 32 and 64 bits. Whether you’re trying to run MetaTrader 4 on a PC or Mac, we’ve covered you.
Before we dive, I will answer a few common questions.
Many retailers ask, “Is MetaTrader 4 cost money?” No. MetaTrader is free to download.
Second, “Is Meta Trader 4 Safe?” It depends on how you use it. MetaTrader 4 is a secure platform, but trading is always associated with risk, whether you use xm metatrader 4 or another platform.
In fact, it is easy to install MetaTrader 4 and is available for different operating systems. After downloading MT4, just run the .exe file and follow the on-screen instructions in the installation wizard.
Launch your MT4 trading terminal (the procedure for MT5 is very similar). Use the login and password provided by your broker during registration. If you have forgotten this information, you can check the registration email sent to you by the company or set a new password in your personal area.
Sometimes more than one login attempt is required. If your first attempt fails, click “File” and then “Sign in to a trading account.” Carefully fill in your login information, making sure you are using the correct server name.
Make sure you are connected: the columns in the lower right corner should be green and blue. If you see the speed of your internet connection there, everything is fine: it means that you are getting real market quotes. It’s time to start trading!
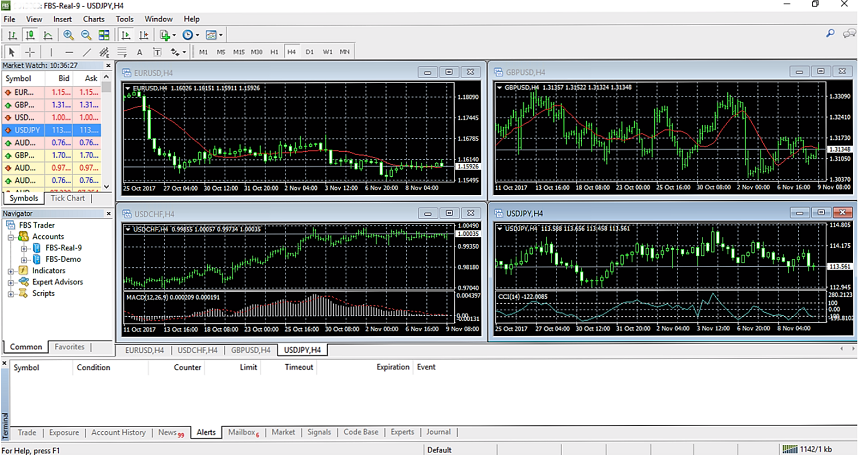
To trade, you must give your broker a command to open a trading position for you. This command is called an “order”.
There are several ways to create a New Order pop-up:
- Select “Tools” from the program menu – “New Order”.
- Right-click on the chart; go to “Trade” – “New Order”.
- Double-click the name of the trading instrument in the Market Monitoring window.
- Click the “New Order” button in the toolbar above the price chart.
- Press the F9 key from the keyboard.
The “New Order” window will appear. Here you need to select
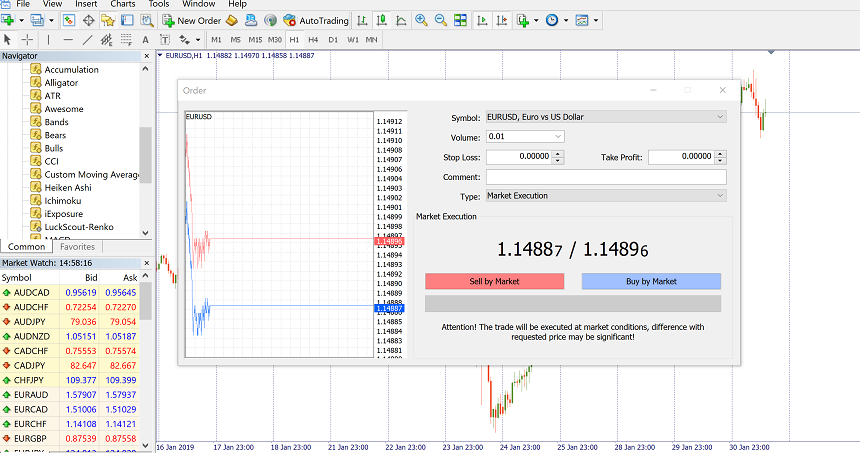
A symbol is the asset you want to trade. By default, the active chart symbol is selected for trading, but you can select another asset from the drop-down list. A corresponding chart with bookmarks will appear in the left pane.
The next step is to determine the size of your position and write it in the “Volume” field. You have to set position size In MetaTrader in lots: 1.0 is equal to 1 lot, or 100,000 units.
Then it’s recommended to set “Take Profit” and “Stop Loss”. These fields are empty by default. You can enter this information immediately or later, or choose not to set these levels at all.
Stop loss (SL) is an exchange rate at which your trade will be automatically closed if the price goes in an unfavorable direction. In this way, SL limits your possible loss: in the worst case, you will not lose more than the amount you chose as a stop loss.
Take profit (TP) is an exchange rate at which your trade will be automatically closed if the price goes in your favor. In other words, this is your goal of profit.
If stop loss and take profit values are set, they will appear on the chart as horizontal lines at the respective price levels, which makes it easier for you to monitor open trades. If the SL and TP levels are set too close to the current price, you will see an error message: “Incorrect S / L or T / P”. You will need to move the levels farther from the current price and retry the request.
The next important field is “Type”. There are 2 main types of orders – pending orders and market orders. The main difference between these 2 types is that market orders are opened automatically at the current market price, while pending orders can be set for a specific price in the future.
If you choose market execution, your trade will open as soon as you click the “Sell by Market” or “Buy by Market” button. If you select the pending order option, you will be able to select input levels in advance. In this case, the trade will open automatically once the price level you have chosen is reached, and you will not need to be in front of the monitor when this happens.
If the “Sell” and “Buy” buttons are inactive, it means that you have selected the wrong order volume for this type of account. Please check your order volume settings and compare them to the trading conditions listed on our website.
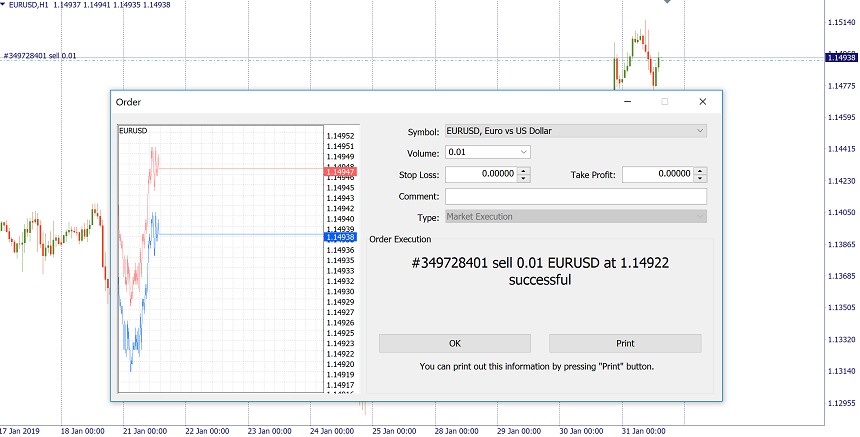
The open order can be seen in the terminal window by clicking the Trade tab.
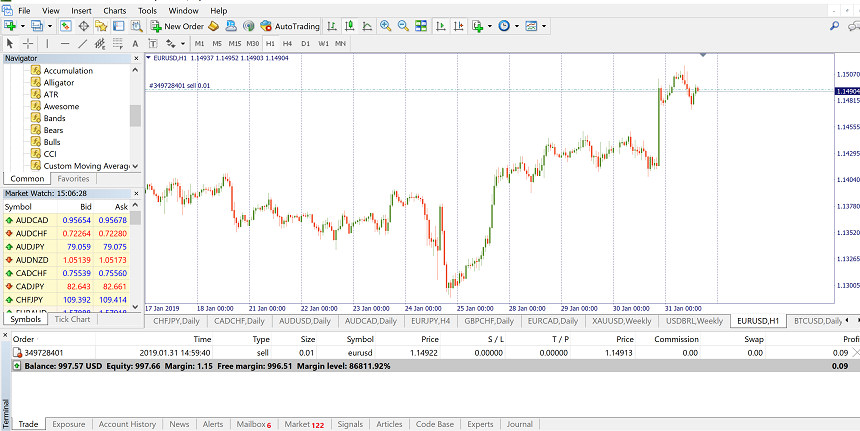
How to change the trading volume in MT4
In MetaTrader 4, the volume of the transaction refers to the size of the transaction in relation to the number of lots. As discussed above, when you open a trade, you must specify a value in the “Volume” field of the “Order” window.
Once you open a trade in a certain market, you can add to the volume (or size of the position) by opening an additional position in the same direction in the same market (obviously at a new price), or you can reduce the volume by partially closing your position.
How do I close an order?
If you set stop loss and take profit levels, the trade will automatically close once the price reaches one of these levels. If you want to close a trade at any time, highlight the trade in the Terminal Trading section, right-click and select “Close Order”. Double-click the trade is another way to close it in the terminal. A window appears asking you to confirm that your transaction needs to be closed. To close the trade, select “Close ####” (yellow horizontal bar at the bottom of the window).
The open position can also be closed from the opposite position or, in other words, the reverse position for the same symbol. To do this, open an order window, select “Close by” in the “Type” field, select an item and click “Close”. Allows simultaneous closing of two positions. If the sizes of the positions in lots differ, only one of the two opposite positions will remain. The volume of this position will be equal to the difference between the lots of the two closed positions, and its direction and opening price (short or long) will correspond to those of the larger (by volume) of two closed positions.
How to trade stocks of companies in MT4
Trading CFDs on MT4 stocks is not much different from Forex trading. An easy way to see a list of CFD stock prices in MT4 is to open the Market Monitoring window (CTRL + M to open and close). From this list, if you want to open a price chart, just right-click on the “Symbol” you are interested in and select “Graph Window”.
Alternatively, you can click on “Window” at the top of the MT4 platform and select “New Window” and then Share CFD. This will give you a list of stocks that you can trade. When you have a partition of your choice in the chart window, simply click “New Order” in the toolbar to open the “Order” window. From there, it’s just a matter of choosing the size of your trade and choosing whether to trade in the market or work with a limit or stop order.
If you don’t see the stocks you’re interested in displayed in the Market Monitoring window, then you need to know how to add stocks to MetaTrader 4. It’s simple – just use the shortcut CTRL + U and look for Share CFD folders in the navigation tree. Suppose you want to add the German company Allianz. You will expand CFD Sharing (EU) and then select #ALV (Allianz SE).
To add to the list shown in Market Monitoring, you’ll just need to click “Show” and then “Close.” The desired price will now appear as the last item listed in the Market Monitoring window, and this is the way to add CFD to MetaTrader 4.
How to add indexes to MT4
Open the Market Monitoring window (shortcut CTRL + M). Right-click within the window and select “Symbols” (you can also go directly to this using the CTRL + U shortcut). In the navigation tree, search for the folders “Cash Indices”. Expand them to reveal the available CFDs for the stock index.
Just select it and then click Show, if you want to add one to your Market Watch window. Click Close when you’re done with the Symbols window, and your new tool should appear at the bottom of the Market Monitoring window.
How to add commodities to MT4
Adding commodities to MT4 is very similar to the process described above for CFDs on stocks and indices. Let’s say you want to know how to add gold and silver to MetaTrader 4. Use the shortcut CTRL + U to open the Symbols window. Look for the Spot Metals folders. Expanding the “Spot Metals” folder reveals “GOLD” and “SILVER”.
Choose which one you want to add, and then click Show and Close. This tool will now appear at the bottom of the price list in the Market Monitoring window (press CTRL + M to open and close the Market Monitoring window). If in doubt, right-click on the Market Monitoring window and select Show All, which will show all available tools.
How to add currency pairs in MT4
Just as described above, if there is a specific currency pair that you want to trade but cannot see in Market Watch, you can use the CTRL + U shortcut to open the Symbols window and to look through the navigation tree for all currency pairs you want to add.
To add a currency pair, simply click on the symbol and click “Show”. Alternatively, to show all available trading tools, right-click on the Market Wartch window and select “Show All”.
Changing the MT4 Chart Style

After setting up MetaTrader 4, when you start MT4, you will be presented with a chart that looks like the one above. This is a chart that uses the default settings of MetaTrader 4. However, some traders do not find these settings useful for their trading purposes or visually appealing.
First, you can choose the type of chart you prefer: candlestick chart, line chart, or bar chart. You can select the chart style by clicking on the corresponding icon in the toolbar at the top of the MetaTrader platform (in the center, next to the zoom in / out icons).
Many traders prefer the style of candlestick graphics. Using candlestick charts can help you understand the theories and techniques you will discover as you learn to trade.
Change the color scheme of the MT4 chart
Once you have selected the graphics, the next step in this part of the MetaTrader 4 setup is to select a color scheme. It can help you use a color scheme to distinguish when the price is moving up or down. You can do this by following these steps:
- Right-click the chart, click Properties.
- In the Colors section, you can select your preferred colors for the main parts that appear in the chart. You can choose:
- Background color. The default will be black, but many retailers use a white background.
- Foreground color. This will need to be different from the background color to ensure that the information is visible.
- Grid color.
- Candle Bull Candle / Bear Candle and Bar Up / Bar Down colors. This is the color of the candles. Traders usually use red for the bearish (down) candle and green for the bull (up) candle. In any case, keep in mind that traders find contrasting colors to make charts easier to read.
Grid lines and others in MT4 charts
Once you’ve chosen your color scheme and chart style, you may want to remove the grid lines from it. Grid lines are not a very important feature and can overwhelm the appearance of the chart and make it more difficult to read.
Save a template in MT4 Charts
Once your chart look the way you like it, the next step in this part of MetaTrader 4 setup is to automate this process so that you don’t have to select these settings manually every time you open new chart.
To do this, you can save the chart template:
- Right-click the chart and click Template
- Click Save Template and enter a name for it.
From now on, every time you open a chart, you can load this template.
Save a profile in MT4 Charts
The next step in this part of setting up MetaTrader 4 is setting up technical analysis. The setting of your chart in MetaTrader 4 will change depending on the type of technical analysis you choose to apply. The indicators, oscillators and other technical analysis tools you have chosen will appear on the chart. For example:
- Trend indicators – Trend indicators can be applied to the candles you see on the chart, or they can appear as a bar / line chart in the background. They can help you predict how the price may move forward.
- Oscillators – Oscillators always appear at the bottom of the chart instead of the actual candles. They offer ideal entry and exit points.
Regardless of your trading style and technical analysis, which you have chosen in the MetaTrader 4 setup, you can save your style and technical analysis configuration as a profile. When you close the MetaTrader 4 platform, your work and profile are saved automatically.
You can easily upload an account from your MetaTrader 4 account to another account. This is a very usefull feature of the MetaTrader 4 trading platform.
How to show trading history in MT4
You can view the trading history in MT4 through the “Terminal” window, which you can open and close using the “CTRL + T” shortcut. In the Terminal window, click the Account History tab. Right-click anywhere in this window and you will see a menu that gives you a choice of options, including “Full History”, “Last 3 Months” and “Last Month”. You can also choose to save the Detailed Report.
This includes all the trading information you may need, such as reward, size, MetaTrader 4 trading time and profit / loss. If you want to know how to print your MetaTrader 4 account history, just select “Save as report” or “Save as detailed report”. This will save the report as an HTML file. If you try to open the file, it will open in your web browser. In your web browser, click the “Edit” tab and select “Select All” (or use the CTRL + A shortcut).
Once you’ve selected all of them, right-click and select “Copy”. Now open Microsoft Word or Google Docs, and paste the copied data. You can then format the account balance data as you wish, and then you can print using the app’s print feature.
How to show trading history chart in MT4
It’s easy to show trading from your account history directly on the MT4 chart. Open the Terminal window (CTRL + T to open and close) and select the Account History tab. Click a trade in the window and drag it to the chart window.
The chart will now show the transaction tool, and the opening and closing levels will be marked on the chart with small arrows connected by a dotted line. If you hold the cursor over the arrows, the trade information will appear as text when you hold the cursor.
How to add a downloaded indicator in MT4 from file
Find the MT4 file you downloaded and copy it to your clipboard. Then go to “File” in MT4 and select “Open Data Folder”. Open the “MQL4” folder from the resulting window, and then the “Indicators” folder. Paste your copied indicator into this folder. Then restart MT4. The new custom indicator should now appear in your list of indicators in Navigator.
How to set EA in MT4
Expert Advisors or EAs perform automatic functions in MT4 according to the instructions of their developer – you can think of them as robots for trading and analysis. You can create an EA by opening ‘MetaEditor’. The quickest way to do this is to press F4 (you can also right-click Expert Advisors in MT4’s “Navigator” and then select “Create” in “MetaEditor” and there is an icon in the toolbar for this specific purpose).
In MetaEditor, click New to launch the MQL4 Wizard, which will help you create a new Wizard. However, it may be easier for you to download and install EA instead of creating your own. The method for setting the EA in MT4 is almost the same as installing a custom indicator.
First, find the file on your computer for EA and copy it to your clipboard. Open MT4 and select “File” from the program menu and then “Open Data Folder”, open the MQL4 folder and then the Experts folder, paste your copied EA file into this folder. You will now need to restart MT4. The new EA should appear in your list of Expert Advisors in Navigator. To start using it, just click and drag to a chart .
How to install scripts in MT4
If you have purchased a script that is commercially available, be sure to read and follow all the accompanying installation instructions. Generally speaking, adding a script is similar to installing EA (as described above).
Copy the file to your clipboard. Click the File tab in the upper-left corner of the MT4 platform, and then select Open Data Folder. Open the MQL4 folder and look for the ‘Scripts’ folder. Open the Scripts folder and paste the copied file there.
How to use MT4 – Last word
The smart way to get these tips and methods to really sink by is to go ahead and try them out for yourself using MetaTrader 4. If you’re wondering how to play MetaTrader 4 without risking money, the best way is to set up a demo account in MetaTrader 4.
Demo trading is a perfect way to experiment with trading on the best Forex trading platform and find out how it works. Once you build your confidence through demo trades and are ready to trade for real, you will need a live trading account. Setting up a demo account in MetaTrader 4 is quite intuitive.
Disclaimer: The publications on this platform aim to provide useful information on financial topics. But they are NOT financial consultation or advice. Therefore they should not be used as a recommendation for making an investment decision on any type of financial products and services. We use in-depth research in the field but do not guarantee the completeness of the published materials. Always consult a specialist in your particular situation. "Applications In Life" Foundation is not responsible for any adverse consequences resulting from actions taken based on the information provided on the platform.